Cloud Backup vs Local Backup: What’s The Right Choice?
In the digital rollercoaster of today’s world, the question of backing up your data is more relevant than ever. Of course, digital files are your core assets if you are a business owner! Cloud backup vs local backup: What should I choose? If this dilemma keeps you up at night, you’ve found the right guide.
Let’s face it: technology, as incredible as it is, comes with its fair share of unpredictability. That top-of-the-line computer? It could give up on you when you least expect it. That state-of-the-art hard drive? It’s not immune to the whims of fate—be it a curious toddler’s grasp, a thief’s interest, or just a bad tech day. It’s not about “if” but “when” technology decides to throw a curveball your way.
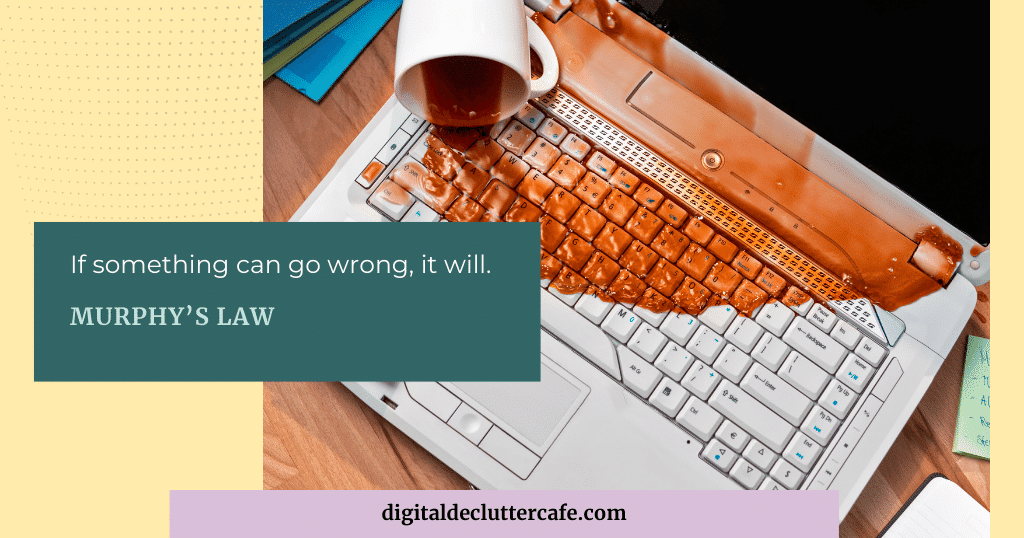
This article isn’t just about choosing between local and cloud backups—it’s about understanding the strengths and weaknesses of each and why marrying the two might just be the best vow you take this year. So, buckle up as we dive into the essentials of keeping your data stored and secured. Let’s embark on this journey to digital resilience together and ensure your business’s data is protected, whatever may happen.
Understanding Local Backup
Local backup is essentially about storing your files on physical devices you keep close by, like in your office or home. It’s the classic way to back up your data, using devices right there with you, from internal and external hard drives and flash drives to even more comprehensive setups like server rooms. Over the years, local storage has evolved significantly, offering more storage capacity and better security.
Pros And Cons Of Local Backup
Setting Up Local Backup
To start with local backups, ensure you have an external hard drive larger than the data you aim to backup. Mac users can leverage Time Machine, an intuitive tool integrated into macOS for hassle-free backups—just connect your drive, and it automatically will do its job. Windows users can turn to File History, a feature designed to back up files to an external drive or network location with similar ease.
Why Cloud Storage Is Not Equal to Cloud Backup
Before we jump into the details of cloud backup, it’s essential to clear up a common confusion. We all appreciate the convenience of services like Dropbox, Google Drive, and iCloud for storing our digital files. They act like a magic drawer that’s always accessible, making it easy to manage work documents, photos, and other digital assets. However, it’s crucial to understand that while these platforms are fantastic for storage and accessibility, they don’t equate to a comprehensive backup solution.
Using Cloud storage isn’t equal to having a backup.
Imagine this scenario: your only copies of precious photos and essential work files are saved in one of these cloud storage spaces. If, for any reason, your subscription lapses or you encounter a service issue, you might find yourself needing backup copies. These services are designed primarily for storage and easy access, not for maintaining secure, redundant copies of your files in separate locations.
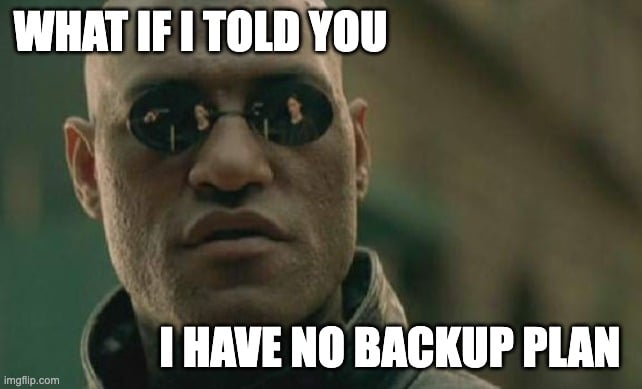
That’s not to say services like Dropbox and Google Drive aren’t valuable—they are. Think of them as your digital backpack, providing a convenient way to carry and access your files. However, relying on them exclusively for data protection is risky.
READ MORE >>> How to Organize Google Drive Quickly: Get Your Files in Order with This Easy 4-Step Method
So, go ahead and use those handy cloud storage services because they’re great tools, but also think about making extra copies of your critical files. Put them somewhere else, too, so you’ve got backups of your backups. It’s all about ensuring you have multiple safety nets in place!
Understanding Cloud Backup
Cloud backup offers a digital safety net for your data, ensuring your files are secure even when the unexpected happens. Unlike traditional hard drives with mechanical vulnerabilities—prone to damage from drops, overheating, and eventually wearing out—cloud backup exists in a realm where physical damage to your devices doesn’t mean data loss. The real charm of cloud backup lies in its resilience; imagine a scenario where your laptop meets an untimely end under a tractor. With cloud backup, your data would still be within reach and recoverable through your subscription service, typically at a more palatable cost, thanks to competitive market pricing.
Pros And Cons Of Cloud Backup
Setting Up Cloud Backup
For those looking to embrace cloud backup, services like Backblaze or CrashPlan come highly recommended. After subscribing, you’ll download their software, choose which files to safeguard, and let the technology handle the rest. It’s crucial to remember that a successful cloud backup requires not just an internet connection but also for your device to be operational during the process. The initial backup might take some time, especially if you’re securing a large volume of files.
Examples of Cloud Backup Services:
Choosing a cloud backup service means investing in peace of mind. Whether it’s safeguarding precious memories or ensuring business continuity, cloud backup provides a reliable and efficient means to keep your data safe from the myriad of risks that threaten digital storage today.
What Should I Choose? Local Backup Or Cloud Backup?
Thinking about keeping your digital stuff safe is like deciding between keeping your money in a piggy bank at home or a bank account. Both ways have their perks, but using both together? That’s the smart move. If something goes wrong with one, you’ve got the other as a backup.
Any form of backup is always a step up from having none at all.
So, if I had to pick just one? I’d lean towards cloud backup because it’s like having an invisible safety box you can get into from anywhere, as long as you’re online. (Assuming you have a reliable Internet!)
For videographers and graphic designers, or any other professionals who work with large amounts of files, having both local and cloud backup is a “MUST”.
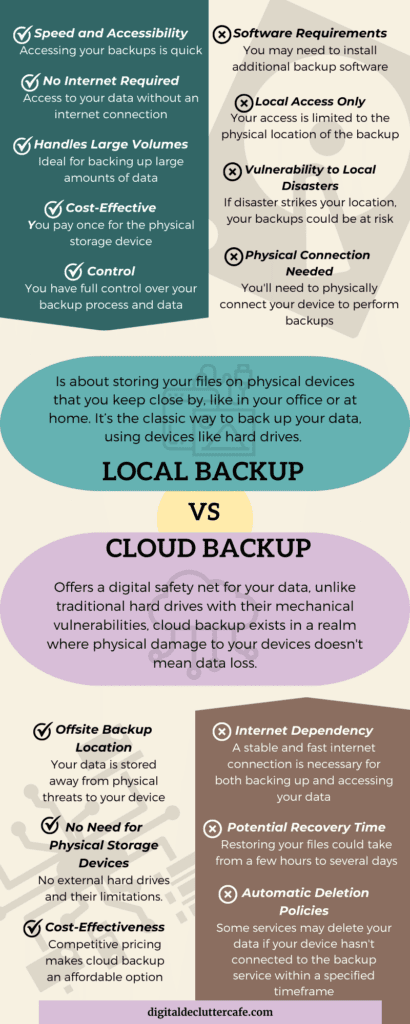
Comparative Analysis: Cloud Backup vs Local Backup
Choosing the right backup for your business boils down to what matters most to you: cost, security, ease of access, and simplicity.
- Cost: Buying a hard drive for local backup means a one-time expense, but additional space costs extra. Cloud backup, on the other hand, is a subscription service. It’s affordable upfront but can add up over time.
- Security: Local backups are great if you worry about online threats, since they’re offline. But, there’s a risk of losing them to damage or misplacement. Cloud backups use strong encryption and safeguard your data across multiple locations, reducing the risk of data loss.
- Accessibility: Need to get to your files from anywhere? Cloud backup is your go-to. It gives you freedom to access data from any location with internet. Local backups, while secure, tie you to a physical spot.
- Convenience: Cloud backups run automatically, saving you time and effort. They’re out of sight, out of mind. Local backups can be faster to restore since you don’t need to download anything, making them handy for quick recovery needs.
Hybrid Approach: Combining Cloud And Local Backups
Now, let’s talk about what makes a good backup. Ever wonder about the best way to safeguard all your hard work? I’m talking about your blog posts, customer lists, legal documents, and all those precious digital assets. Well, it turns out that having a solid backup strategy including both local and cloud backup is like having an insurance policy for your digital life.
And it’s easier than you might think with the “3-2-1 backup rule”. Here’s the breakdown:
3-2-1 backup rule
Make sure you’ve got three copies of everything.
Always have three versions of your important files. For instance, the original file on your computer, a copy on an external hard drive, and another in cloud storage. This redundancy ensures that you’re protected against data loss.
Keep those backups on two different types of media.
Use at least two storage mediums to safeguard your data. For example, besides your computer’s hard drive, store your backups on an external SSD (for speed and durability) and a cloud backup service which offer s robust security and disaster recovery options.
Store one copy off-site or in the cloud.
Keep at least one backup in a different physical location or in the cloud. This is critical for recovery in case of a physical disaster affecting your primary location. Cloud storage is ideal for off-site backups due to its accessibility and security.
You might be thinking, “Isn’t that a bit much?” But your digital files are your biggest asset in the world of online business, so it’s all about being prepared.
Murphy’s Law loves to test us, reminding us that if something can go wrong, it probably will. Setting up your backups this way ensures your business can bounce back from almost anything.
- Automate Your Backups: Leverage cloud services that offer automatic synchronization and scheduled backups. This ensures your data is continuously updated without your direct intervention.
- Schedule Local Backups: Use software that supports automatic backups to an external drive. Set this up to run during off-hours to not disrupt your work.
- Regular Check-ups: Even with automation, periodically check your backups to ensure they’re complete and accessible. This can be done monthly or quarterly, depending on your business needs.
Backup Strategies: Practical Examples For Online Businesses
If you’ve made it this far in the article, you’re likely convinced of the importance of backups for your online endeavors. Yet, you might find yourself pondering how to translate this advice into action for your specific situation. Not to worry—I’m here to help. Below you’ll find straightforward examples tailored to inspire and guide you, whether you’re running a blog, an e-commerce platform, a service business, or looking for ways to safeguard your personal digital assets:
For Bloggers: Secure your blog with ease. Automate daily backups through your hosting provider. For additional safety, consider copying your site either to an external hard drive weekly or opting for a cloud backup service — or better yet, do both. This strategy ensures you’re prepared for any mishap, keeping your blog available no matter what.
For E-commerce Owners: Keep your online store and customer data safe effortlessly. Utilize automatic cloud backups provided by platforms like Shopify or WooCommerce. Complement this by backing up product images and descriptions either to an external hard drive or another cloud service, depending on your preference. Employing both methods offers double protection, ensuring a quick recovery if needed.
For Service Providers (Designers, Consultants, etc.): Protect your client projects without complicating things. Store and share your work using a cloud service like Dropbox or Google Drive, which facilitates easy access and collaboration. Additionally, consider backing up each project to an external hard drive or another cloud backup service — or use both for maximum security. This approach gives you peace of mind, knowing your projects are safe and always accessible.
For Personal Use: Secure your personal files, photos, and important documents by first organizing them into categories such as photos, documents, and videos. Utilize a cloud service like Google Drive or iCloud for automatic syncing of all important files. Set up regular backups to an external hard drive or a cloud backup service, ensuring your digital memories and vital information are always safeguarded. For sensitive documents, consider using an external hard drive for storage, or encrypt files before uploading them to the cloud, offering an extra layer of security.
Conclusion
In the digital world, ensuring your data’s safety is crucial for your business’s smooth running. This article has guided you through the essentials of cloud and local backups—highlighting their benefits and limitations and the importance of utilizing both for comprehensive data protection. We’ve introduced the “3-2-1” backup strategy as an effective way to enhance the security of your data. Additionally, we’ve clarified that while cloud storage platforms like Google Drive and Dropbox are helpful for storing files, they don’t replace the need for dedicated backup solutions. With this knowledge, you should feel equipped to make informed decisions about safeguarding your business’s data. Got questions or need clarification? Feel free to drop them in the comments below.