How to Organize Google Drive Quickly: Get Your Files in Order with This Easy 4-Step Method
Struggling with a cluttered Google Drive can be a real headache, especially when you need to find that one important document amidst a sea of files. What if I told you that organizing your Google Drive could be done quickly and effortlessly?
Yes, it’s possible, and I’m here to guide you through an easy 4-step method to declutter your digital space and bring order to your files. I’ve also created a Free Folder Structure Template to give you a head start on your organization journey.
This guide will not only help you organize your Google Drive quickly but will also set a solid foundation for maintaining a tidy digital file structure moving forward. So, if the thought of sifting through your Google Drive sends shivers down your spine, worry not! Let’s dive into how you can transform your chaotic Drive into a neatly organized haven with just a few simple steps.
Understanding the Clutter
Before we dive into solutions, it’s crucial to understand what creates digital clutter in the first place. Unexpected turmoil in your Google Drive can come from several sources, ranging from duplicating files, disorganized storage patterns, to the infinite sprawl of “loose” documents not linked to any specific folder. This chaos often results not only in wasted time while searching for files, but can also lead to missed deadlines and overlooked critical documents.
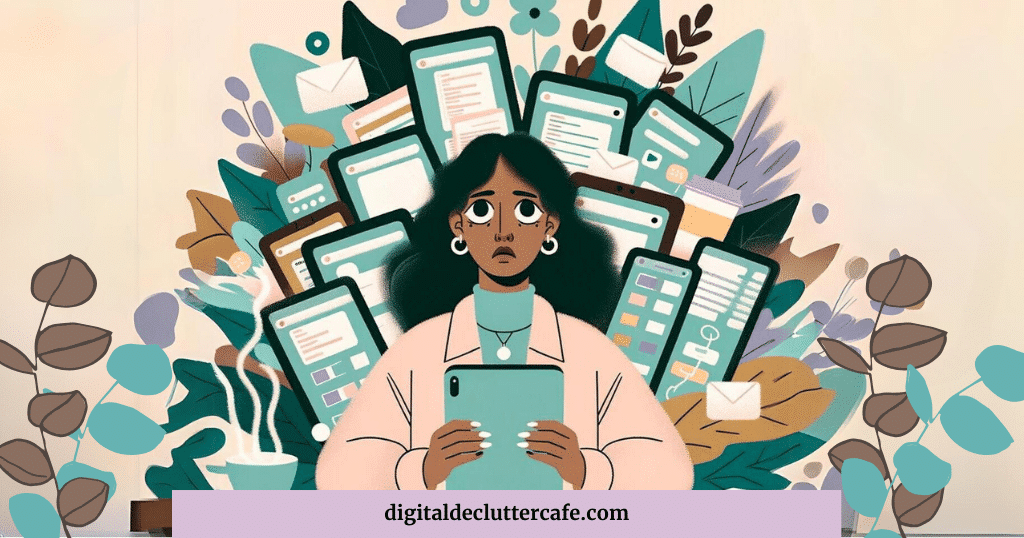
It’s important to figure out why your Google Drive is so cluttered. An unstructured Google Drive can be a symptom of a larger organizational concern that needs to be addressed. For instance, you might be working on several projects at once, leading to many draft files being added simultaneously, cluttering your Drive with an array of ‘in-progress’ and sometimes duplicate files.
It’s similar to keeping a clean email inbox; your attitude and habits play a big role. In fact, I discuss the importance of the right mindset in organizing emails in my article, “Email Management System: Your Ultimate 7-Step Guide to Inbox Control.”
Identifying and accepting the existence of the habits and patterns that led to that clutter is the first stepping stone in your journey towards a clean, and organized Google Drive. Once you pinpoint these habits, you can work on changing them. By developing new daily practices, you’ll not only clean up your current mess but also ensure your Drive remains organized in the future. With the right habits in place, staying on top of things becomes second nature. We’ll cover this in more detail in the “Creating new habits” part of the system.
A Fresh Start Method
Before diving headfirst into organizing your Google Drive, it’s essential to give yourself a fresh canvas. I personally feel a twinge of guilt tossing files onto a clean surface. It’s kind of like having a sparkling clean kitchen: once it’s all shiny and spotless, you’d probably think twice about leaving that ONE plate unwashed on the counter, right? 😅 So, starting with a clutter-free zone in your Drive can genuinely motivate you to keep things tidy.
Step 1 – Start from a clean slate:
Create a new folder in your Drive and label it “As of [Today’s Date]”. Move everything from your main Drive area into this folder. Think of this as your decluttering starting point.
Hey, if you’re truly serious about decluttering that digital mess (and I believe you are 😉), do me a favor: hit the pause button on your reading, just for a second. Head over to your Google Drive and create that “As of [Today’s Date]” folder. Go on, move all your files in there.
Let me break it down a bit further:
- Log in to your Google Drive account.
- Click the “+ New” button located on the left side of the screen, and select “Folder.”
- Name this new folder either “To Sort” or use the current date format, like “As of 05-14-2022.”
- Now, start selecting the cluttered files and folders. You can select multiple files by holding down the ‘Control’ key (or the ‘Command’ key for Mac users) and clicking on each file. For a group of files, click the first file, hold down the ‘Shift’ key, and then click the last file. This will select all the files in between.
- Once the files are selected, right-click, and go to “Move to.”
- Choose the newly created folder (either “To Sort” or “As of [Date]”) and click the “Move” button.
While Google Drive does its magic and your files are being transferred, come back and keep reading. I’ll be right here, walking you through the next steps.
By doing this, you have contained the clutter in one place, making it easier for you to sort through later on, and leaving your main Google Drive interface clutter-free and ready for a fresh start.
Building Your New Folder Structure
The key to a well-organized Drive is a solid folder structure! Now, when I say “solid,” I don’t mean a gazillion folders, resembling an ancient library catalog. I’m all about the less is more philosophy.
I reckon big buckets for the major players in your digital life do the trick. Why slow yourself down and drown in details? You can always come back and fine-tune things later. Remember that we’re dealing with Google, the search ninjas! 🥷 Trust me on this: even if your folders aren’t a labyrinth of precision, you’ll find what you need.
Here’s how to craft a folder structure that works FOR YOU.
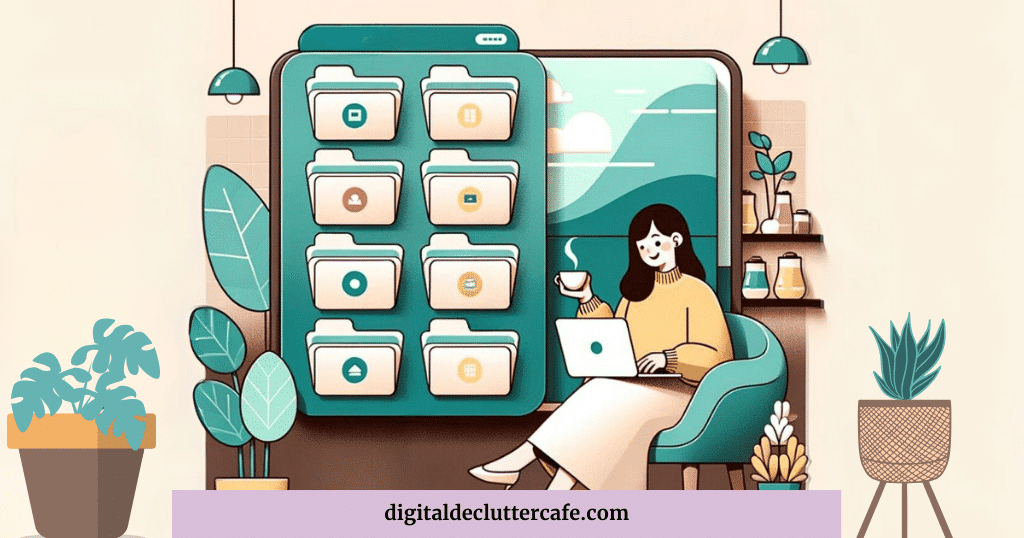
Step 2: Create a new folder structure
- Create a folder structure for themes you see immediately
- Visualize Your Most Accessed Files. What do you use most often? Perhaps it’s work documents, school assignments, or personal projects. Identify these categories and create main folders for them.
If you’re juggling both personal and business files in one Google Drive account, maybe think about splitting them up. Toss them into two major categories: ‘Personal’ and ‘Business’. Moreover, if you’re serious about your business endeavor, it might be a good idea to invest in a Google Workspace account from the start. Keeping your business and personal files separate from the outset will save you from the tedious process of transferring files later. Your future self will be throwing you a thank-you party! 🥳
No matter how techy I get, there’s nothing quite like the magic of good ol’ pen and paper. 📝 If you’re anything like me, it’s the tool for visualizing the chaos. Grab a piece of paper (or jump into your go-to digital app) and whip up a quick mind map of those files you always seem to be chasing. I’m 99.99% sure, you’ll start seeing patterns. Like, BAM! 💥 Suddenly, the blueprint for your folder structure will just… click.
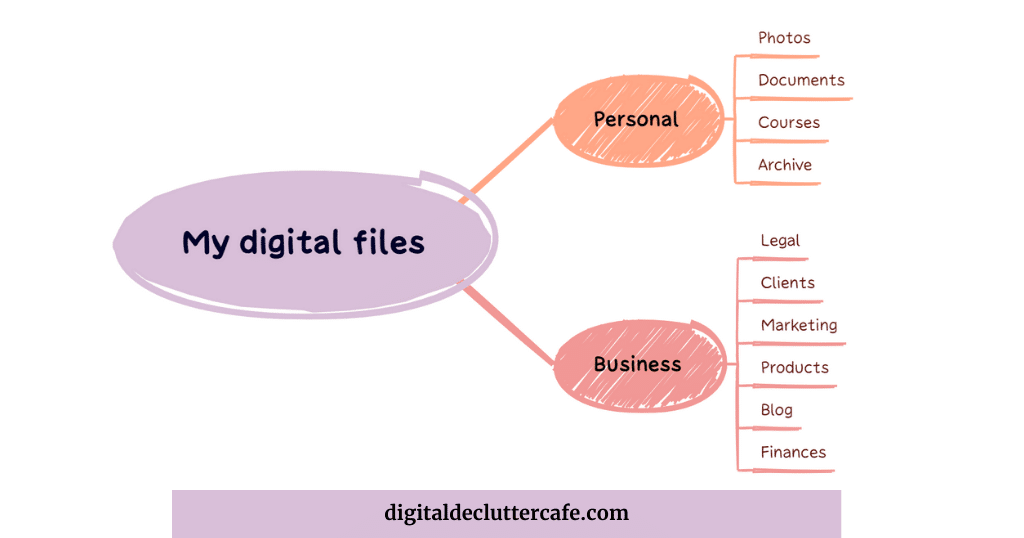
You can trust me I did it initially on the paper! It’s just my handwriting is …. well, not ideal 🙂 So here is the xmind mindmap for your inspiration.
2) Break it Down Further.
- Under each primary folder, create sub-folders for more detailed categorization. For instance, within a ‘Work’ folder, you can have ‘Client Projects’, ‘Invoices’, and ‘2023 Goals’.
Time to create that new folder structure. Check this out for your business folder inspiration:
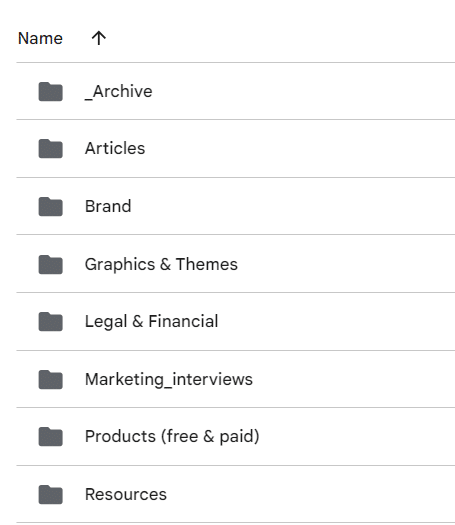
🔥 Hot Tip Alert: If you want to go one level further, don’t just leave old file names. Think Naming conventions through!
3) Embrace the Power of Colors and Icons.
- Google Drive’s got this feature where you can jazz up your folders with color-coding and even sprinkle in some emojis in the titles. It’s like giving your folders their own personality! Dive in and make those folders pop and stand out
The Commitment to Cleanliness
As the old adage goes, “A place for everything, and everything in its place.” Yeah, I tell that one to my kiddos daily 📢. But hey, we’re adults, right? We got this. I have all the faith in you.
That’s why we are moving to another super important part of the system.
Step 3: Creating new habits
Uploading or crafting a new doc? Save it straight into its cozy folder home. By doing this every time, you’ll save yourself some serious decluttering time later on. 🕰️
Here’s my personal trick: whenever I lay eyes on a file, I hit pause and quiz myself, “Where’s its perfect spot?” And here’s a spoiler: it ain’t the Desktop or the Downloads folder! 🚫 Avoid that sneaky pitfall, alright? Oh, and if a file seems… homeless? Go on, make a new folder right there and then.
Step 4: Deal with the files backlog
Every now and then, revisit the “As of [Date]” folder until it’s totally empty. Our goal here is to organize any files still lingering and remove ones you no longer need
My personal go-to? Setting aside a dedicated 10 minutes daily. It may not sound like much, but you’d be surprised at what you can achieve in that short span. So, why not allocate a quick 10 minutes each day for this task? Say, after your morning “coffee routine”?
READ MORE >>> 10-Day Digital Declutter Challenge (plus FREE printable PDF checklist! )
Schedule a specific time to review your “As of date” folder. It’s helpful to link it to a consistent daily activity to ensure you don’t forget. Moving forward, always remember the principle of “everything in its place.” Whenever you come across a file, think about its rightful home, and place it there.
Bonus Tips for how to organize in Google Drive
- Should you come across files in your “As of [Date]” folder and find yourself uncertain about their placement, consider creating a temporary “To Review” or “Pending Decision” folder. Relocate those files there for the time being. After addressing the straightforward files, you can return to this folder and make more considered decisions about their proper locations.
- Use Google’s ‘Starred’ Feature: For files or folders you access daily, ‘star’ them. This makes them easily accessible from the left sidebar.
- It’s essential to consistently review and, if needed, reorganize your Google Drive. We all have moments when we save files without proper organization in a rush. Setting aside some time at the end of each week or month to categorize these files will keep your Drive tidy and efficient. Stay on top of this routine, and you’ll master digital organization.
- Use Google Drive’s Search Smartly: Remember, Google Drive comes from the masters of search. Use specific keywords, and you can even search by file type or owner.
- Add frequently used folders to your Google Chrome bookmarks!
- Install Google Drive on your computer for seamless syncing between the cloud and your device. It integrates smoothly, appearing and behaving like any other folder on your computer, making file management a breeze.
Conclusion
Navigating through a well-organized Google Drive can significantly streamline your digital workflow. Remember the key steps:
How does it work?
With four easy steps, you’ll be up and running in no time.
Start Fresh
Move your existing files into an “As of [Today’s Date]” folder.
Create a new folder structure
Craft a Tailored Folder Structure, focusing on the significant aspects of your digital life and breaking it down further for clarity.
Create new habits
Commit to Regular Maintenance by placing new files in their rightful folders immediately and periodically reviewing your Drive.
Deal with the files backlog
Revisit the “As of [Date]” folder regularly until it’s totally empty.
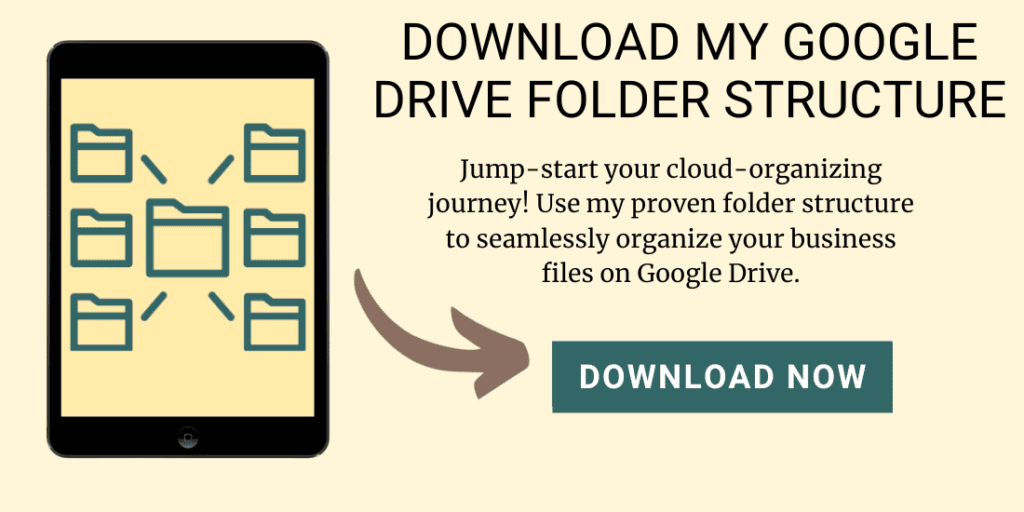
Steal my Google Drive structure!
Jump-start your cloud-organizing journey! Use my proven folder structure to seamlessly organize your business files on Google Drive.
Download – Copy – Adjust to your liking;-)
There are plenty of benefits to having an organized Drive: easy file retrieval, a clutter-free workspace, and a smoother digital experience. And remember, consistency is the key! A few minutes of organization now can save hours of future frustration.
After all your hard work, I’d love to see your revamped Google Drive structure! Share your organization wins with me or reach out with any questions. Let’s celebrate your digital transformation together! 🎉📁🌟
Wow, that’s was amazing, finally I have organized my system in drive. Keep on writing these blogs, I believe that one day you will be a successful bloger. Well done.
Thank you so much for your kind words! I’m glad to hear that you were able to organize your system following the tips from my blog. Your feedback really motivates me to keep writing more;-) If there’s any particular topic you’d like me to cover in the future?
In my opinion you should cover on how to organize a laptop or phone.
Thank you for the suggestion! I’ll look into creating content that helps with that 👍